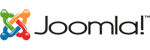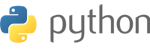File Transfer via RDP
Introduction
Transferring files between devices using the Remote Desktop Protocol (RDP) is an efficient and secure way to access and manage files. RDP allows you to connect to another computer and control it remotely as if you were sitting in front of it. In this article, we will explain how to transfer files via RDP.
Steps
- **Set Up RDP Connection**:
- Open the "Remote Desktop Connection" application on your device.
- Enter the IP address or the name of the computer you want to connect to, and click "Connect".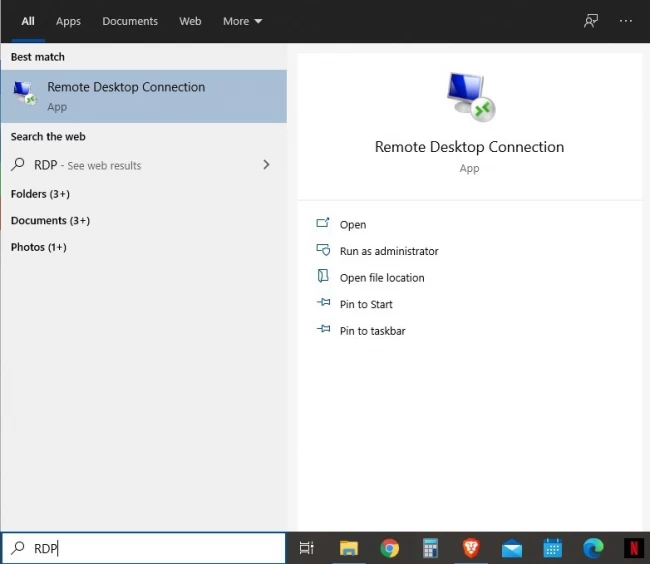
2. **Configure Sharing**:
- Before connecting to the remote device, click on "Show Options" in the RDP window.
- Go to the "Local Resources" tab and click on "More".
- Select the drives you want to share with the remote device.
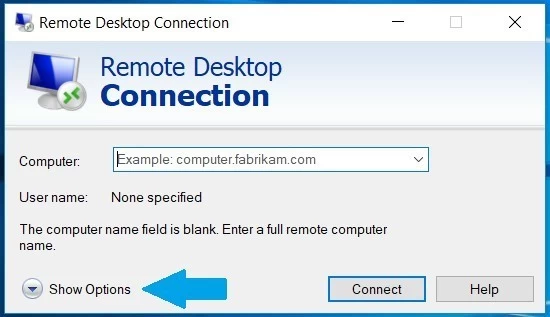
3. **Transfer Files**:
- Once connected to the remote device, open File Explorer.
- You will find the shared drives under "This PC".
- Copy and paste files between the local and remote devices as you normally would.
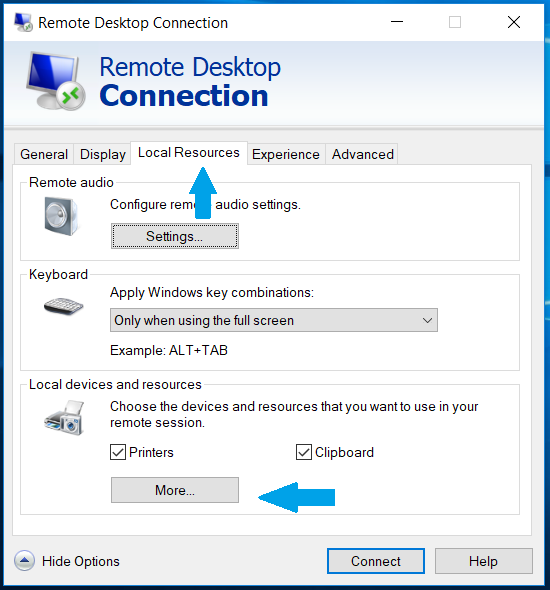
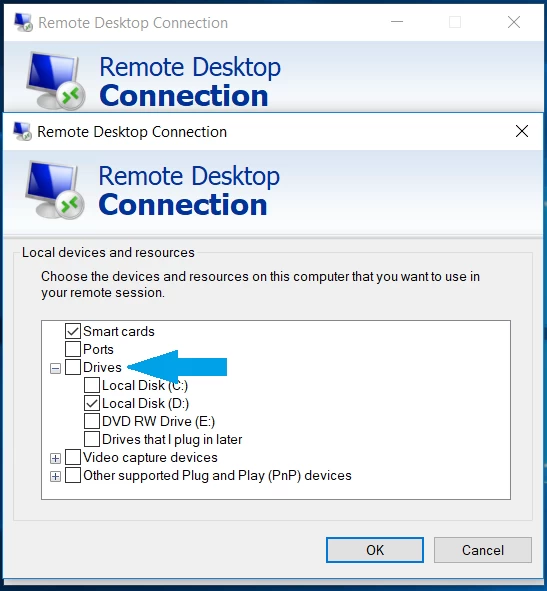
#### Conclusion
By following these steps, you can easily and securely transfer files between devices using RDP. This method is perfect for accessing and managing files remotely without the need for external tools.
**Wpressly.com: Offering the best web hosting services and VPS servers with exceptional performance and 24/7 technical support.**